Installing the ODBC Client on Windows
The SequeLink Client for ODBC installer on Windows requires the Microsoft Windows Installer service. If the SequeLink for ODBC Client installer detects that the service is not installed on your machine, or that an older version is installed, a message is displayed. After installing the Microsoft Windows Installer service, you might need to restart your machine. Then you can install the ODBC Client.
The SequeLink Client for ODBC installer also checks for Microsoft Data Access Components (MDAC). If the installer detects that MDAC 2.7 Service Pack 1 or higher (32-bit) or MDAC 2.8 or higher (64-bit platforms) is not installed, an error message is generated.
You must install MDAC. MDAC 2.7 Service Pack 1 is shipped with SequeLink and can be found in the sqlnk60\mdac\win32 subdirectory on the DataDirect DVD. Alternatively, you can download the appropriate version of MDAC from the Microsoft Web site.
To start the ODBC Client installer:
- If installing from the DataDirect DVD, insert the DVD into the DVD-ROM drive. If you have a local DVD-ROM drive, this typically is drive D. If the DVD-ROM drive is on a network, mount the DVD and create a mapping to the DVD-ROM drive. Then, perform one of the following actions:
- If AutoRun for DVDs is enabled and you have a browser, the main installer window displays automatically. Select the product that you want to install; then, follow the instructions to install the product.
- If AutoRun for DVDs is not enabled or you do not have a browser, use Windows Explorer to navigate from the root directory of the DVD to the folder for the installer of product that you want to install:
- If installing from files downloaded from the Web, follow the download instructions on the DataDirect Technologies Web site to download the appropriate self-extracting ZIP file. Open the contents of the ZIP file into a directory (for example: C:\temp). Then, navigate to the directory that contains the unzipped files and double-click SETUP.EXE to start the installer.
Installing the ODBC Client
NOTE: Unless otherwise specified, the screen shots in the following procedure show the installation of SequeLink Client for ODBC on a 32-bit Windows machine. The installation on a 64-bit Windows server is similar. For clarity, the term "ODBC Client"as used in this procedure applies to both versions of the ODBC Client.
- Start the ODBC Client installer. When the Welcome window appears, click Next to continue. The License Agreement window appears.
- On the License Agreement window, perform one of the following actions:
- The Custom Setup window allows you to choose specific installation options.
- Click one or multiple component icons to select the components to install. When you select a component, a description of the component appears in the Feature Description box. To install a component, click the drop-down arrow in the icon and select This feature, and all subfeatures, will be installed on local hard drive. The red X disappears on the icon.
- To change the installation directory, click Change. A window appears allowing you to browse and select an installation directory.

On the Options Available window, select the Copy Driver DLLs to Systems32 folder check box if you want your application to transparently determine whether to load the 32-bit or 64-bit version of the driver.- If you select the check box, the ODBC Client will also be copied to the Windows system32 directory. This means that any 32-bit or 64-bit application, using any type of ODBC data source, will be able to locate and load the ODBC Client driver dynamically using the WOW64 subsystem's built-in redirection for both the registry entries and the file system.
- If you do not select the check box, 64-bit applications will recognize only 64-bit ODBC data sources and 32-bit applications will recognize only 32-bit ODBC data sources.
- The Ready to Install the Program window allows you to go back and review your choices before proceeding. If you are ready to install, click Install.
- The InstallShield Wizard Completed window appears when the installation has been completed successfully. Click Finish.
- For instructions on testing your SequeLink installation, refer to the SequeLink Administrator's Guide.

When you are satisfied with your settings, click Next.
On a 32-bit machine, continue at Step 5.
On a 64-bit machine, the Options Available window appears. Continue at Step 4.

NOTES:
- If you want to use the SequeLink Client with Microsoft Distributed Transaction Coordinator (MS DTC), you must reboot.
- To change which components are installed or remove the SequeLink Client for ODBC from your machine, run the installation program again. When it detects an existing SequeLink Client for ODBC installation on your machine, the installer will prompt you to uninstall the SequeLink Client from your machine.
Uninstalling can also be accomplished in silent mode. See "Silent Installations" for details.
Silent Installations
The Microsoft Windows Installer service adds the MSIEXEC.EXE file to the system directory of your workstation to make silent installations possible for the initial installation of the SequeLink Client for ODBC. Silent installations are useful for system administrators who want to create a batch file to execute the initial installation of multiple identical ODBC Clients.
To install the ODBC Client silently:
- Using a command line, change to the directory where the setup.exe file is located (see "Installing the ODBC Client on Windows") and type the following command:
- Press ENTER. The installation will proceed, using defaults, without requiring any further interaction.
setup /s /v"/qn"
where the /s switch specifies a silent installation. Other switches and properties can also be used to customize the installation; refer to the Microsoft Windows Installer SDK documentation.
NOTE: Users who want to use the SequeLink Client with Microsoft Distributed Transaction Coordinator (MS DTC) must reboot after installation.
Example 1: To install from files downloaded from the DataDirect Web site on a 32-bit machine, change to the directory into which you unzipped the files. Using a command line, type the following command:
Example 2: To install from the DVD on a 64-bit machine and enable your application to transparently determine whether to load the 32-bit or 64-bit version of the driver, change to the sqlnk60\client\win64\odbc subdirectory on the DVD. Using a command line, type the following command:
where COPYDRIVERS=TRUE is an optional driver-specific switch that determines if your application can transparently determine whether to load the 32-bit or 64-bit version of the driver.
To uninstall the ODBC Client silently:
Using a command line, change to the directory where the setup.exe file is located. For example, if you installed the ODBC Client on a 32-bit machine from the product DVD, change to the sqlnk60\client\win32\odbc subdirectory on the DVD. Using a command line, type the following command:
Then, press ENTER. The SequeLink Client for ODBC is removed without requiring any further interaction.
Quick Install Images
When the Microsoft Windows Installer service is installed, the MSIEXEC.EXE file resides in the system directory of your workstation to make Quick Install images possible.
A Quick Install Image is a predefined, customized installation image that you can use for the initial installation of the same SequeLink Client for ODBC configuration, including data source definitions, on multiple workstations. It helps ensure that all SequeLink Clients in your organization or workgroup are installed and configured in the same way. Minimal user interaction is required to install the Quick Install Image.
NOTE: Users who want to use the SequeLink Client with Microsoft Distributed Transaction Coordinator (MS DTC) must reboot after installation.
You can configure a Quick Install Image with the following options:
- Workstation or Network Installation. If you configure:
- A workstation installation, all SequeLink Client for ODBC files must be installed on each workstation.
- A network installation, the ODBC Client is installed at a network location and each workstation can share this network version. Before the network version can be used, the Quick Install Image must be run on each workstation.
- Installation Directory. On a workstation installation, you can specify the directory where the SequeLink Client for ODBC will be installed. The default directory is C:\Program Files\DataDirect\slodbc60.
- Default Data Sources. Your Quick Install image can create a set of default data sources. First, you must create a data source file (.DSF) using the SequeLink Data Source SyncTool Administrator. For instructions on exporting ODBC data source definitions to data source files, refer to the SequeLink Administrator's Guide.
NOTE: Quick Install images only support data source files that specify import in Merge or Overwrite mode.
Creating a Quick Install Image
- Using a command line, change to the directory where the setup.exe file is located. For example, to install from the DVD on a 32-bit machine, change to the sqlnk60\win32\client\odbc directory on the DVD.
- Using a command line, type the following command:
- The Welcome window appears. Click Next to continue.
- The Workstation or Network Quick Install image window appears.
- For a Workstation Quick Install image, the Destination Folder window allows you to specify a folder on the workstation where the ODBC Client will be installed.
- The Custom Setup window allows you to choose specific installation options. Click one or multiple component icons to select the components to install. When you select a component, a description of the component appears in the Feature Description box. To install a component, click the drop-down arrow in the icon and select This feature, and all subfeatures, will be installed on local hard drive. The red X disappears on the icon.
- The Create Default Data Sources window allows you to choose whether to create default data sources.
- If you choose to create default data sources, the DSF File Location window appears. Click Browse to specify the path to the appropriate data source file. Then, click Next.
- In the Network Location window, type the directory where the Quick Install image will be saved in the Network location field, or click Change to navigate to a directory. When you are satisfied with your choice, click Install.
- The InstallShield Wizard Completed window appears when the installation has been completed successfully. Click Finish.
setup /a
Then, press ENTER.
Select the type of Quick Install image to create:
Click Change to choose another folder. When you are satisfied with your choice, click Next to continue. Continue with the next step.
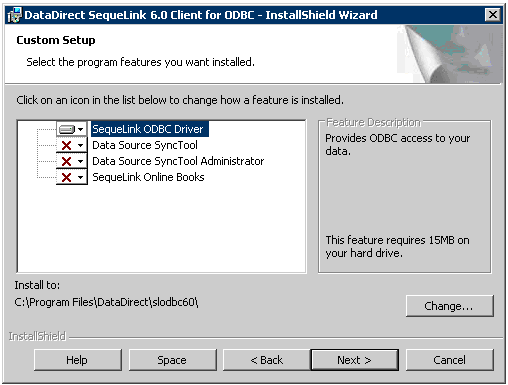
After setting all options, click Next.
NOTE: Quick Install images only support data source files that specify import in Merge or Overwrite mode. Continue with Step 10.
Running a Quick Install Image
To run a Quick Install image, the Microsoft Windows Installer must be available on each workstation. The Quick Install image can also be installed silently. See "Silent Installations" for more information about silent installations.
To perform a Quick Install:
- Use one of the following methods to run the Quick Install image from your workstation:
- Use Windows Explorer to navigate to the network directory containing the Quick Install image file. Double-click DataDirect SequeLink for ODBC 6.0.Msi.
- Verify that the Windows installer MSIEXEC.EXE file is on your path and, using a command line, type the following command:
- The Welcome window appears. Click Next to continue.
- The Ready to Install the Program window appears. If you are ready to install, click Install.
- The InstallShield Wizard Completed window appears when the installation has been completed successfully. Click Finish.
- For instructions on testing your SequeLink installation, refer to the SequeLink Administrator's Guide.
msiexec /i "network_location\DataDirect SequeLink 6.0 Client for ODBC.Msi"
where network_location is the location of the Quick Install Image file; then, press ENTER.
Uninstalling the ODBC Client
On all Windows platforms, the Remove option of the product Setup deletes product files and entries in the system information.
You should use the Remove option if you have a SequeLink ODBC Client installed and want to install the same SequeLink ODBC Client in a different location. Remove the installed ODBC Client; then, reinstall the ODBC Client in the new location.
To remove your installation:
- After opening Add/Remove Programs, select the DataDirect program and, depending on your platform, click Remove or Add/Remove. Clicking Remove immediately removes the program. Clicking Add/Remove displays the DataDirect Setup Welcome window. Click Next to display the Program Maintenance window.
- Select Remove; then, click Next. The Remove the Program window appears.
- Click Remove.
- On the Setup Completed window, click Finish.